Справка по программе EDManager
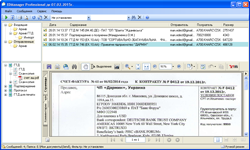 Программа EDManager предназначена для получения и просмотра электронных сообщений,
которыми обмениваются декларант и
таможенный орган Украины во время оформления грузовой таможенной декларации с помощью процедуры электронного декларирования.
Следует принять во внимание, что данная программа не предназначена для отправки электронных сообщений.
Программа EDManager предназначена для получения и просмотра электронных сообщений,
которыми обмениваются декларант и
таможенный орган Украины во время оформления грузовой таможенной декларации с помощью процедуры электронного декларирования.
Следует принять во внимание, что данная программа не предназначена для отправки электронных сообщений.
Установка программы
Основным условием для установки на ваш компьютер программы EDManager является наличие установленной на этом компьютере программы для заполнения грузовых таможенных деклараций QDPro. EDManager работает только совместно с этой программой.
Для работы программы необходима .Net Framework 2.0. Данная платформа уже входит в состав последних версий Windows, поэтому в большинстве случаев устанавливать ее вам не придется. Если же при запуске установщика вы увидите сообщение об ошибке, скачайте и установите данный продукт.
Для установки программы сделайте следующее:
- Скачайте программу установки по ссылке, расположенной на странице программы.
На страницу программы можно попасть, воспользовавшись пунктом меню "Помощь - Сайт программы"
- Если вы устанавливали программу на свой компьютер раньше - удалите ее предыдущую версию, воспользовавшись ярлыком "Установка и удаление программ" в панели управления.
- Запустите программу установки и следуйте ее инструкциям.
Если вы устанавливаете программу на компьютер с операционной системой Windows Vista, Windows 7 или более поздней, то в целях обеспечения корректной работы автоматического обновления программы настоятельно не рекомендуется не устанавливать ее в системный раздел жесткого диска (раздел, в котором установлена операционная система).
Регистрация программы
Программу можно использовать как бесплатно, с некоторыми ограничениями функциональности, так и на платной основе. Также имеется возможность бесплатного полнофункционального ознакомительного использования сроком в один месяц.
Лицензию на бесплатное использование программы в течение месяца можно получить, согласившись с предложением, которое появляется автоматически при первом запуске программы.
Подробнее о функциональных отличиях разных редакций (лицензий) программы смотрите на ее странице.
Работа с программой
Функциональные возможности программы EDManager можно разбить на следующие составляющие:
- Получение электронных сообщений от таможенного органа
- Просмотр электронных сообщений, полученных с помощью EDManager или QDPro
- Просмотр электронных сообщений, отправленных с помощью QDPro
Запуск программы
Программа установки создает два ярлыка для запуска программы - один на рабочем столе, а второй в главном меню "Пуск - Все программы - EDManager".
При запуске программа добавляет в системную область (как правило правый нижний угол экрана) свою иконку, с помощью которой в дальнейшем можно будет открыть главное окно программы. При закрытии главного окна программа не прекращает свою работу, чтобы закончить работу программы необходимо воспользоваться пунктом меню программы или пунктом контекстного меню , которое появляется при клике правой кнопкой мыши на иконке программы.
Настройка профилей доставки
 Программа поддерживает функцию автоматического импорта профилей доставки из QDPro. Импортировать профили можно и
вручную, воспользовавшись пунктом меню
Программа поддерживает функцию автоматического импорта профилей доставки из QDPro. Импортировать профили можно и
вручную, воспользовавшись пунктом меню
Диалог настройки профилей доставки сообщений можно вызвать, воспользовавшись пунктом меню или клавишей F8. С помощью данного диалога можно настроить все параметры любого профиля и протестировать его. Описание свойств профиля дано в следующей таблице:
| Свойство | Описание | По умолчанию |
|---|---|---|
| Почтовый сервер | Имя почтового сервера, например pop.server.com | |
| Имя пользователя | Имя пользователя, которое используется для авторизации на почтовом сервере | Пользователь |
| Пароль | Пароль, который используется для авторизации на почтовом сервере | |
| Порт | Номер порта, который используется почтовым сервером для работы | 110 |
| Очищать почтовый ящик | Если установлено, то сообщения после загрузки будут удаляться с сервера | Нет |
| Защита | Если установлено, то при подключении к серверу будет использоваться защита | Нет |
| Активен | Устанавливает будет ли профиль использоваться при загрузке сообщений | Нет |
Ниже предоставлены рекомендуемые настройки профилей для некоторых наиболее известных почтовых сервисов:
| Свойство | Gmail.com | Mail.ru | Ukr.net | Meta.ua | Yandex.ru |
|---|---|---|---|---|---|
| Почтовый сервер | pop.gmail.com | pop.mail.ru | pop3.ukr.net | pop.meta.ua | pop.yandex.ru |
| Имя пользователя | ****@gmail.com | ****@mail.ru | **** | **** | **** |
| Порт | 995 | 110 | 110 | 995 | 110 |
| Защита | Да | Нет | Нет | Да | Нет |
Получение сообщений
Процесс загрузки программой электронных сообщений с почтового сервера можно запустить либо вручную, либо автоматически. Для ручного запуска необходимо воспользоваться пунктом меню или клавишей F5. Для включения автоматической загрузки сообщений через определенный промежуток времени необходимо воспользоваться пунктом меню или клавишей F4. Период времени, через который будет запускаться автоматическая загрузка сообщений можно изменить в настройках программы (секция "Получение сообщений").
Если в результате сеанса связи с почтовым сервером программе удалось получить новое сообщение, программа выдает звуковой сигнал и отображает всплывающее окно возле иконки программы в системной области.
Просмотр сообщений
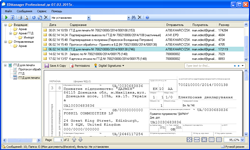 Главное окно программы состоит из следующих элементов:
Главное окно программы состоит из следующих элементов:
- Дерево папок - в нем отображается структура папок, в которых хранятся электронные сообщения.
- Список сообщений - в нем отображается список сообщений, находящихся в папке, которая выбрана в дереве папок.
- Окно просмотра структуры и связанных сообщений - в этом элементе отображается структура содержимого выбранного в списке сообщений сообщения. Если в списке выбрано исходящее сообщение, то в этом окне будет также показана структура всех ответных сообщений.
- Окно просмотра содержимого - в этом окне отображается содержимое выбранного в окне просмотра структуры элемента.
Настройка программы.
 Настройки программы состоят из следующих пунктов:
Настройки программы состоят из следующих пунктов:
| Настройка | Описание | По умолчанию |
|---|---|---|
| Обновление | ||
| Автообновление |
Данная настройка определяет, каким образом программа будет пытаться связаться с сервером обновлений и устанавливать обновления. Возможен выбор одного из следующих значений:
|
Проверять и устанавливать по запросу |
| Период проверки (дни) | Период времени в днях, через который происходит проверка обновлений. При установке 0 проверка будет происходить при каждом запуске. | 1 |
| Последняя проверка | Отображает время последней проверки программой наличия обновлений. Доступно только для чтения. | |
| Обработка ошибок | ||
| Отправка разработчику |
Определяет способ реагирования программы на возникающие в процессе работы ошибки. Возможен выбор одного из следующих значений:
|
Отправлять по запросу |
| Вести лог ошибок | При включенной настройке все данные о возникших в процессе работы программы ошибках будут записываться в лог-файл. Значение по умолчанию: "Да". Просмотреть содержимое лог-файла можно с помощью меню или клавиши Shift+F3 | Да |
| Получение сообщений | ||
| Автообновление | Устанавливает или отключает автоматический режим получения электронных сообщений с почтовых серверов | Нет |
| Период автообновления | Период в секундах, через который будет производится автоматическое получение сообщений | 200 |
| Загружать за сеанс не более | Не используется | 50 |
| Папка отправленных сообщений | Путь к папке для хранения отправленных сообщений | Соответствует настройкам QDPro |
| Папка полученных сообщений | Путь к папке для хранения полученных сообщений | Соответствует настройкам QDPro |
