Справка по программе ValOffice
 ValOffice - программа для просмотра курсов валют.
Программа позволяет работать с курсами валют, устанавливаемых Национальным банком
Украины, Центральным банком Российской Федерации, Центральным банком Республики
Беларусь.
ValOffice - программа для просмотра курсов валют.
Программа позволяет работать с курсами валют, устанавливаемых Национальным банком
Украины, Центральным банком Российской Федерации, Центральным банком Республики
Беларусь.
Установка программы
Для работы программы необходима .Net Framework 4.6. Данная платформа уже входит в состав последних версий Windows, поэтому в большинстве случаев устанавливать ее вам не придется. Если же при запуске установщика вы увидите сообщение об ошибке, скачайте и установите данный продукт.
Для установки программы сделайте следующее:
- Скачайте программу установки по ссылке, расположенной на странице программы.
На страницу программы можно попасть, воспользовавшись пунктом меню "Помощь - Сайт программы"
- Если вы устанавливали программу на свой компьютер раньше - удалите ее предыдущую версию, воспользовавшись ярлыком "Установка и удаление программ" в панели управления.
- Запустите программу установки и следуйте ее инструкциям.
Если вы устанавливаете программу на компьютер с операционной системой Windows Vista, Windows 7 или более поздней, то в целях обеспечения корректной работы автоматического обновления программы настоятельно не рекомендуется не устанавливать ее в системный раздел жесткого диска (раздел, в котором установлена операционная система).
Регистрация программы
Программу можно использовать как бесплатно, с некоторыми ограничениями функциональности, так и на платной основе. Также имеется возможность бесплатного полнофункционального ознакомительного использования сроком в один месяц.
Лицензию на бесплатное использование программы в течение месяца можно получить, согласившись с предложением, которое появляется автоматически при первом запуске программы.
Подробнее о функциональных отличиях разных редакций (лицензий) программы смотрите на ее странице.
Работа с программой
Работа программы основана на использовании веб-сервисов банков, предоставляющих информацию о курсах валют. Для работы программы необходимо подключение к сети Интернет.
Запуск программы
Программа установки создает два ярлыка для запуска программы - один на рабочем столе, а второй в главном меню "Пуск - Все программы - ValOffice". Кроме того, установщик настраивает автоматический запуск программы при старте операционной системы.
При автоматическом запуске программа добавляет в системную область (как правило правый нижний угол экрана) свою иконку, с помощью которой можно получить информацию о курсах избранных пользователем валют на текущую дату или отрыть главное окно программы. При закрытии главного окна программа не прекращает свою работу, чтобы закончить работу программы необходимо воспользоваться пунктом меню программы или пунктом контекстного меню , которое появляется при клике правой кнопкой мыши на иконке программы.
Загрузка курсов валют
 При наличии прямого подключения к сети интернет загрузка курсов валют
происходит автоматически,
пользователю лишь необходимо выбрать на панели управления требуемую дату и банк.
Программа сохраняет загруженные курсы валют в своей локальной базе данных.
Также в программе предусмотрена возможность загрузки курсов валют за определенный, необходимый пользователю период.
Для этого следует воспользоваться пунктом меню или сочетанием клавиш Ctrl+L.
В появившемся диалоговом окне выберите начальную и конечную дату и нажмите - программа загрузит в свою базу данных курсы за указанный период.
При наличии прямого подключения к сети интернет загрузка курсов валют
происходит автоматически,
пользователю лишь необходимо выбрать на панели управления требуемую дату и банк.
Программа сохраняет загруженные курсы валют в своей локальной базе данных.
Также в программе предусмотрена возможность загрузки курсов валют за определенный, необходимый пользователю период.
Для этого следует воспользоваться пунктом меню или сочетанием клавиш Ctrl+L.
В появившемся диалоговом окне выберите начальную и конечную дату и нажмите - программа загрузит в свою базу данных курсы за указанный период.
Работа программы через прокси-сервер на данный момент не предусмотрена.
Просмотр курсов валют
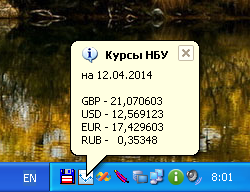 С помощью программы курсы валют можно просмотреть как непосредственно в главном окне программы, так и во всплывающем окне (только курсы избранных валют из краткого списка).
С помощью программы курсы валют можно просмотреть как непосредственно в главном окне программы, так и во всплывающем окне (только курсы избранных валют из краткого списка).
Настройка краткого списка избранных валют
Как показывает практика, для большинства пользователей непосредственный интерес представляет информация только о курсах некоторых (самых популярных) валют, а не всех валют, курсы которых устанавливаются банками. Чтобы пользователь мог просматривать курсы только тех валют, которые ему интересны, в программе реализована возможность работы с так назваемым "кратким списком" (или список избранных валют). По умолчанию в этом списке находятся следующие валюты: американский доллар (USD), евро (EUR), фунт стерлингов (GBP), российский рубль (RUB), украинская гривна (UAH).
Изменить список избранных валют можно через настройки программы (для открытия диалогового окна настроек нажмите F4). Настройка краткого списка находится в секции "Вид" и представляет собой строку, содержащую буквенные названия валют, разделенные пробелами. Внесите в эту строку необходимые названия валют или удалите из нее ненужные и нажмите кнопку .
Существует и более удобный способ внесения валюты в избранный список. Для этого нужно в таблице курсов валют выбрать необходимую валюту или несколько валют (предварительно установив режим отображения всех валют, сняв галочку с пункта меню ) и воспользоваться пунктом меню или нажать соответсвующую кнопку на панели инструментов.
Чтобы в таблице курсов валют выбрать несколько валют, выделяйте строки с нажатой клавишей Ctrl.
Просмотр курсов валют в главном окне программы
Главное окно появляется после запуска программы или при клике левой кнопкой мыши по иконке программы, если программа была запущена в фоновом режиме или главное окно было скрыто.
Главное окно программы состоит из двух частей: график изменения курсов избранных валют (в верхней части окна) и таблицы курсов валют (в нижней части окна соответственно). Воспользовавшись пунктами главного меню можно скрыть или показать график изменения курсов и установить или снять режим отображения в таблице курсов только избранных валют.
Просмотр курсов валют во всплывающем окне
Всплывающее окно с курсами валют отображается при наведении курсора мыши на иконку программы в системной области экрана. В это окне отображаются только курсы валют из избранного списка. Как настроить список избранных валют смотрите выше.
Просмотр динамики изменения курсов валют
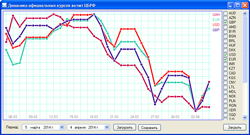 Данная функция программы позволяет пользователю просматривать динамику изменения курса
любой выбранной валюты за любой период. Для вызова данного окна воспользуйтесь пунктом
меню или нажатием кнопки F6.
Изменение курса отображается в
виде графика. Данные для отображения программа берет из своей базы данных. Имеется
возможность сохранить полученный график в графический файл, а также загрузить курсы
за выбранный период непосредственно из этого окна.
Данная функция программы позволяет пользователю просматривать динамику изменения курса
любой выбранной валюты за любой период. Для вызова данного окна воспользуйтесь пунктом
меню или нажатием кнопки F6.
Изменение курса отображается в
виде графика. Данные для отображения программа берет из своей базы данных. Имеется
возможность сохранить полученный график в графический файл, а также загрузить курсы
за выбранный период непосредственно из этого окна.
Печать курсов валют
При необходимости вы можете распечатать курсы валют на выбранную дату. Для этого воспользуйтесь пунктом меню или сочетанием клавиш Ctrl+P. Предварительный просмотр выводимого на печать файла можно осуществить с помощью пункта меню или сочетания клавиш Ctrl+V.
Копирование курсов валют в буфер обмена
Для копирования курсов валют в буфер обмена Windows выделите необходимые валюты в таблице курсов валют и воспользуйтесь пунктом меню или нажмите клавиши Ctrl+C. В результате в буфере обмена окажется информация о дате, названии и курсе каждой выбранной в таблице валюты. Если небоходимо, чтобы в буфер копировалась информация только о курсе (без даты и названия), то необходимо воспользоваться сочетанием клавиш Shift+Ctrl+C.
Настройка программы.
 Настройки программы состоят из следующих пунктов:
Настройки программы состоят из следующих пунктов:
Вид
Избранные валюты
Перечень избранных валют. Состоит из буквенных кодов валют, разделенных пробелами. Подробнее о данной настройке смотрите выше. Значение по умолчанию: "USD EUR GBP RUB UAH".
Показывать график
При включенной настройке в главном окне будет отображаться график изменения курсов избранных валют. Данную настройку можно изменить из главного меню программы ( или клавиши Ctrl+G). Значение по умолчанию: "Да".
Показывать только избранные
При включенной настройке в главном окне программы в таблице курсов валют будет отображаться весь спивок валют, а при отключенной- только краткий список избранных валют. Данную настройку можно изменить из главного меню программы ( или клавиши Ctrl+F). Значение по умолчанию: "Да".
Запуск программы
Проверять лицензию
При включенной настройке в момент запуска программы будет проверяться тип лицензии на ее использование и срок ее действия. Значение по умолчанию: "Да".
Автоматический запуск
Определяет способ запуска программы при старте Windows. Возможна установка одного из следующих значений:
- Не запускать - при загрузке компьютера программа не будет запущена;
- Запускать в нормальном режиме - программа будет запущена в нормальном режиме (отобразиться главное окно и иконка программы в системной панели);
- Запускать в фоновом режиме - программа будет запущена в фоновом режиме (отобразится только иконка программы).
Значение по умолчанию: "Запускать в фоновом режиме".
Обмен данными
Папка импорта QDPro
Путь к папке, из которой программа QDPro импортирует файлы с курсами валют. Доступно только для чтения.
Папка экспорта (НБУ)
Путь к папке, в которой программа будет создавать файлы с курсами валют в формате НБУ. Если в данной настройке указан существующий путь к папке, то при получении курсов валют на сегодня в эту папку будут сохраняться файл с курсами валют в формате НБУ (DOS-кодировке). Значение по умолчанию: Папка импорта QDPro.
Обновление
Автообновление
Данная настройка определяет, каким образом программа будет пытаться связаться с сервером обновлений и устанавливать обновления. Возможен выбор одного из следующих значений:
- Отключить автоматическое обновление - наличие обновлений не проверяется;
- Проверять и устанавливать по запросу - наличие обновлений проверяется при запуске программы и если обновление есть, пользователю выводится предложение его скачать и установить;
- Загружать и устанавливать автоматически - программа при запуске сама автоматически проверяет, скачивает и устанавливает обновления.
Значение по умолчанию: "Проверять и устанавливать по запросу".
Период проверки (дни)
Период времени в днях, через который происходит проверка обновлений. При установке 0 проверка будет происходить при каждом запуске.
Последняя проверка
Отображает время последней проверки программой наличия обновлений. Доступно только для чтения.
Обработка ошибок
Отправка разработчику
Определяет способ реагирования программы на возникающие в процессе работы ошибки. Возможен выбор одного из следующих значений:
- Не отправлять - наличие обновлений не проверяется;
- Отправлять по запросу - наличие обновлений проверяется при запуске программы и если обновление есть, пользователю выводится предложение его скачать и установить;
- Отправлять автоматически - программа при запуске автоматически проверяет, скачивает и устанавливает обновления.
Значение по умолчанию: "Отправлять по запросу".
Вести лог ошибок
При включенной настройке все данные о возникших в процессе работы программы ошибках будут записываться в лог-файл. Значение по умолчанию: "Да". Просмотреть содержимое лог-файла можно с помощью меню или клавиши Shift+F3
