О программе
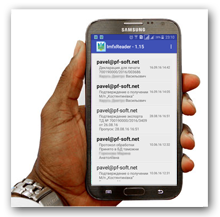 Программа просмотра IMFX файлов (формат таможенной службы Украины)
Программа просмотра IMFX файлов (формат таможенной службы Украины)
Программа просмотра IMFX сообщений, которые используются для обмена данными между таможенными органами и декларантами в процессе таможенного оформления. В программе реализована возможность получения файлов для просмотра напрямую с почтовых серверов и, таким образом, контролировать процесс таможенного оформления в режиме реального времени.
Просмотреть дополнительную информацию, задать вопрос или внести предложение можно на странице приложения в Facebook.
Установка
Поскольку программа не обладает встроенными средствами для просмотра файлов в форматах PDF и XPS, которые могут содержаться внутри IMFX файлов, установите дополнительно любое приложение для просмотра файлов в этих форматах, например Document Viewer.
Использование
С помощью программы можно просмотреть как локально находящиеся на устройстве файлы в формате IMFX, так и файлы, присылаемые таможней на ваш почтовый ящик, который используется для таможенного оформления.
Если вы планируете использовать программу для просмотра сообщений, получаемых с почтовых сервисов, то для этого нужно добавить учетные записи для синхронизации. В противном случае настраивать программу для работы не нужно. Как добавить учетные записи читайте ниже.
Все просмотренные файлы сохраняются в списке на главной странице приложения.
Чтобы открыть для просмотра файл, который находится локально, необходимо воспользоваться пунктом главного меню "Открыть" и в появившемся диалоге выбора файлов выбрать необходимый файл.
Чтобы просмотреть файлы из почтового ящика - воспользуйтесь пунктом главного меню "Обновить" или потяните вниз окно списка файлов. После этого должна запуститься загрузка файлов из почтовых ящиков, указанных вами в настройках учетных записей. По окончании синхронизации новые файлы появятся в списке и можно будет просмотреть их содержимое. Также программа автоматически через определенные промежутки времени запускает синхронизацию в фоновом режиме. При обнаружении новых сообщений в этом случае в панели уведомлений появится соответсвующее уведомление.
Пересылка сообщений
С помощью приложения можно пересылать полученные файлы как целиком (в оригинальном формате IMFX), так и каждый, содержащийся в сообщении документ, по отдельности в соответствующем ему формате (html, pdf, xps и др.).
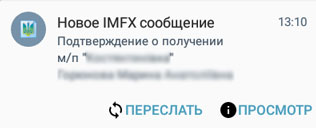 Возможности пересылки ограничены лишь возможностями установленных на вашем устройстве приложений для пересылки файлов. Если соответствующее ПО установлено, вы сможете переслать файл или документ не только на
электронную почту, но и в Skype, Viber, OneDrive, Google Диск, ВКонтакте и др.
Возможности пересылки ограничены лишь возможностями установленных на вашем устройстве приложений для пересылки файлов. Если соответствующее ПО установлено, вы сможете переслать файл или документ не только на
электронную почту, но и в Skype, Viber, OneDrive, Google Диск, ВКонтакте и др.
Переслать сообщение целиком можно следующими способами:
- В главном окне приложения нажать пальцем на соответствующее сообщение до появления контекстного меню, после чего выбрать в нем пункт "Переслать".
- Воспользоваться кнопкой "Переслать" в расширенной версии уведомления о новом сообщении. Для переключения уведомления в расширенный режим нажмите на нем пальцем и, не отпуская, потяните вниз.
Переслать отдельный документ сообщения можно следующими способами:
- В главном окне приложения нажать пальцем на соответствующее сообщение до появления контекстного меню, после чего выбрать в нем пункт "Просмотр". После того, как отобразится перечень всех документов сообщения, нажмите на нужном документе пальцем до появления контекстного меню, после чего выберите в нем пункт "Переслать".
- Перейти к содержимому сообщения можно непосредственно из уведомления о новом сообщении, воспользовавшись кнопкой "Просмотр". Далее действуйте по аналогии с предыдущим пунктом.
Настройка
Синхронизация с почтовыми серверами
- Добавление учетных записей
-
- Откройте раздел настроек устройства (не настроек программы, а именно устройства - планшета или телефона). Обычно это можно сделать, нажав на стартовом экране кнопку "Меню", а потом - "Настройки" (кнопка с изображением шестеренки).
- Найдите категорию "Личное" и нажмите на "Учетные записи".
- Нажмите "Добавить учетную запись", которая находится в самом конце списка. После этого появится список всех типов аккаунтов, которые имеются на устройстве. Выберите из этого списка "ImfxReader".
-
В появившемся диалоге добавления нового аккаунта заполните все необходимые поля и нажмите кнопку "Добавить".
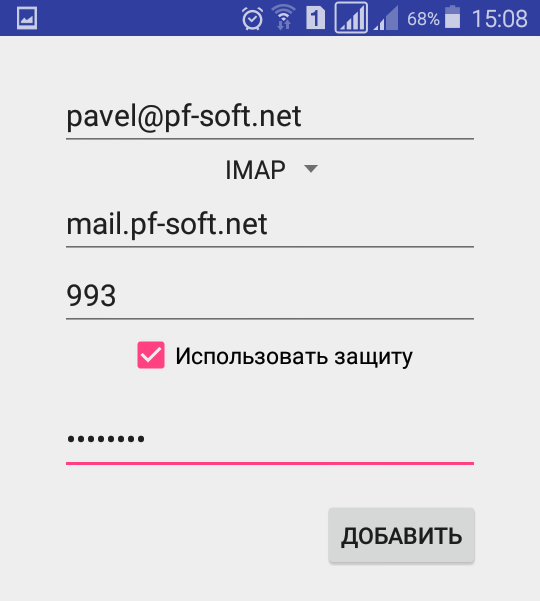
Параметры аккаунта нужно указывать следующим образом:
- Логин - укажите свой емайл, на который приходят сообщения от таможни (обычно он используется в большинстве случаев для авторизации на почтовых сервисах)
- Тип протокола, сервер, порт, защита - эти параметры должны установится автоматически после ввода логина, если вы используете почтовые сервисы, настройки которых уже внесены в программу (gmail.com, mail.ru, ukr.net, yandex.ru, meta.ua). Если вы пользуетесь другими сервисами, узнайте необходимую информацию в справочных руководствах этих сервисов.
- Пароль - укажите свой пароль для доступа к почтовому ящику.
- По умолчанию проверка наличия новых сообщений от таможни на почтовых серверах происходит каждые 15 минут. Если этот период нужно изменить - воспользуйтесь пунктом главного меню "Настройки", после чего перейдите на вкладку "Синхронизация" и установите необходимое значение.
Программа может работать с неограниченным количеством почтовых аккаунтов.
Настройка уведомлений
Для настройки параметров уведомлений, которые создаются при обнаружении новых сообщений в почтовых ящиках воспользуйтесь пунктом главного меню "Настройки" и перейдите на вкладку "Уведомления". Здесь вы сможете выбрать выбрать рингтон, отключить / включить вибрацию или вообще отключить уведомления.
Проблемы и их решение
Лицензия недействительна
Появление диалогового окна с сообщением о том, что лицензия приложения недействительна, возможна в следующих случаях:
-
Отсутствие подключения к сети интернет
Проверка лицензии приложения происходит при каждом запуске приложения (но не чаще одного раза в сутки), и для ее осуществления необходимо наличие прямого подключения к сети интернет. Для устранения этой проблемы проверьте наличия подключения к сети и нажмите кнопку "Повторить" в диалоговом окне. -
Попытка использовать приложение на нескольких устройствах
Лицензия приложения дает право использовать его только на одном устройстве в пределах одного аккаунта Google Play. Контроль использования приложения на устройствах осуществляется по уникальным идентификаторам (ID) устройств ОС Android. При первой проверке лицензии ID устройства привязывается к лицензии и если попытаться запустить приложение на другом устройстве (с другим ID), то лицензия не пройдет проверку и появится диалоговое окно с ошибкой. Ошибка также возникает в случае, если вы произвели с устройством действия, которые приводят к изменению ID устройства (например, перепрошивка ОС).Для решения этой проблемы воспользуйтесь наиболее подходящим вам вариантом:
-
Если вам необходимо использовать приложение на нескольких устройствах в пределах одного аккаунта Google Play, то вам прийдется приобрести лицензию для дополнительных устройств. Для этого перейдите в настройки программы, раздел "Лицензия" и осуществите покупку.
-
Если вы не планируете использовать приложение на нескольких устройствах, но у вас изменился ID устройства либо вы приобрели новое устройство и хотите использовать приложение на нем (без использования на старом устройстве) - вам необходимо обратиться с соответствующей просьбой в службу техподдержки. В обращении обязательно укажите ID вашего устройства и объясните ситуацию.
-
Не происходит синхронизация
О том, что автоматическая синхронизация с почтовыми ящиками включена свидетельствует наличие соответствующего уведомления в панели уведомлений устройства. Данное уведомление может отображаться в двух режимах: обычном и расширенном. В обычном режиме отображается только надпись "Мониторинг новых IMFX сообщений включен", а в расширенном дополнительно с новой строки для каждого активного аккаунта выводится следующая статическая информация: емайл, период синхронизации для этого аккаунта, время последней синхронизации и количество загруженных сообщений во время последней синхронизации.

Чтобы переключить уведомление в расширенный режим нужно коснуться области уведомления пальцем и, не отпуская, слегка потянуть вниз.
При успешно работающем механизме синхронизации время последней синхронизации всегда должно быть больше текущего времени, уменьшенного на период синхронизации.
Наиболее частыми причинами нестабильной работы механизма синхронизации являются следующие:
Для Андроид версии 6 и выше:
- Отсутствуют разрешения
Установить все требуемые разрешения (Контакты и память) - Энергосбережение
Запускать энергосбережение - убрать "Немедленно", установить "При заряде аккумулятора 5%" - Энергопотребление приложений
Экономия заряда аккумулятора за счет оптимизации энергопотребления приложений, которые не использовались 3 дн. Может привести к отключению касающихся их уведомлений.
Найти в списке ImfxReader и установить "Отключено"
Для пользователей Gmail:
- Приложению заблокирован доступ
- зайдите в свой почтовый ящик через веб-интерфейс и убедитесь, что там нет никаких сообщений от службы безопасности Google. Если такие сообщения есть - следуйте инструкциям в этих сообщениях;
- зайдите в настройки безопасности своего аккаунта Google по этой ссылке https://myaccount.google.com/security и убедитесь, что в секции "Приложения, у которых есть доступ к аккаунту" снят флажок "Небезопасные приложения заблокированы" https://www.screencast.com/t/8pXYtQZ0Nytz.
Для пользователей смартфонов Xiaomi:
- Приложению нужно дать дополнительное разрешение на автозапуск
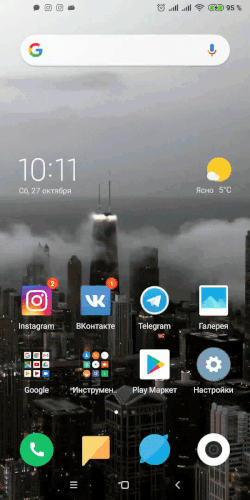 Зайдите в:
Зайдите в:
и убедитесь, что соответствующий флажок установлен.
Для всех пользователей:
-
- зайдите в свой почтовый ящик через веб-интерфейс и убедитесь, что там находятся только сообщения от таможни. Все остальные сообщения удалите.
Не отображаются сообщения
На устройствах с версией Android 11 и выше могут возникнуть проблемы с отображением сообщений. Для устранения этой проблемы нужно сделать следующее:
- Воспользовавшись главным меню перейдите в раздел настроек приложения и далее в подраздел "Хранилище";
- Если флажок "Использовать карту памяти" установлен - снимите его;
- Вернитесь в главное окно приложения и запустите синхронизацию (обновление) с помощью пункта меню или свайпа списка сообщений вниз.
